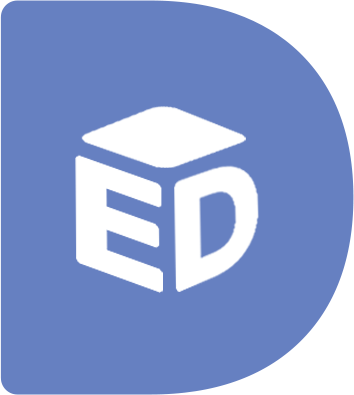Still need help? Email us!
Overview
Features of The DeliverED Home System
Simple Parcel Drop-Offs for Couriers
Device Locking
Real-Time App Notifications
Intuitive Device Interaction
Secure Parcel
UV Parcel Sanitation
Long Battery Life
Tamper Proof Devices
Simple Device Ownership Customization
Functionality Overview
Your DeliverED Home mailbox is made up of two sections – the delivery and secure sections. The delivery section is the top door of the device where packages can be placed inside to be delivered. This section can be locked by your app to prevent deliveries if you’re not expecting any. The secure section is where your packages are stored, accessed via the bottom door. This door is always locked, unless opened via the DeliverED app or emergency manual key. Inside you’ll find your packages neatly piled up on top of a lift mechanism that is used during the delivery process. How to perform actions using the app are detailed under the Software Operation.
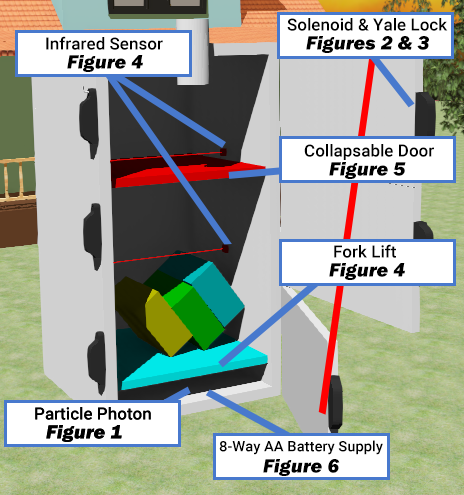
Functionality Breakdown
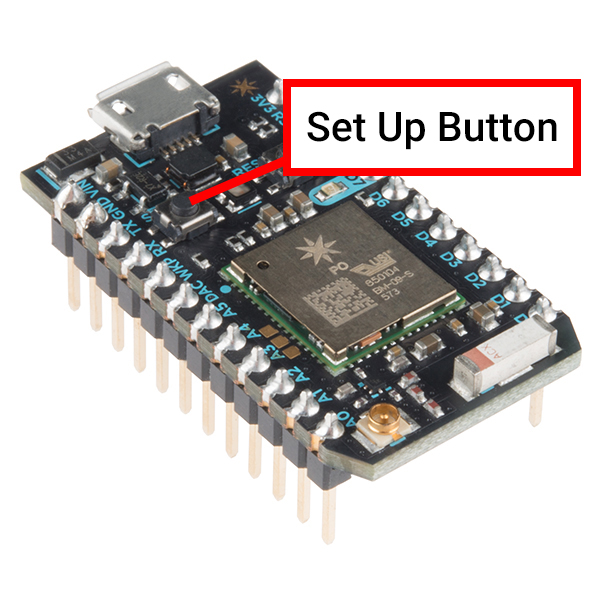
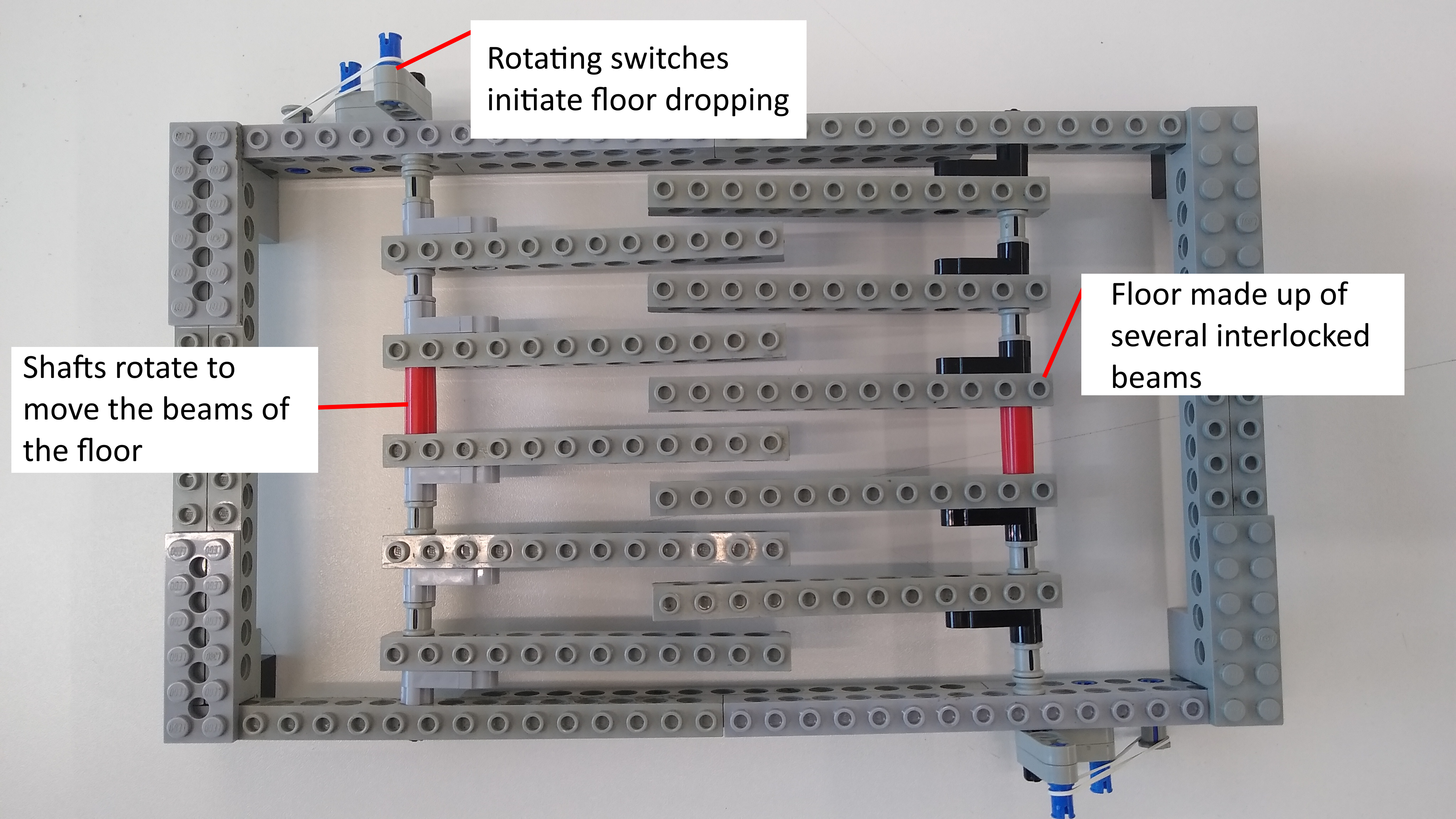
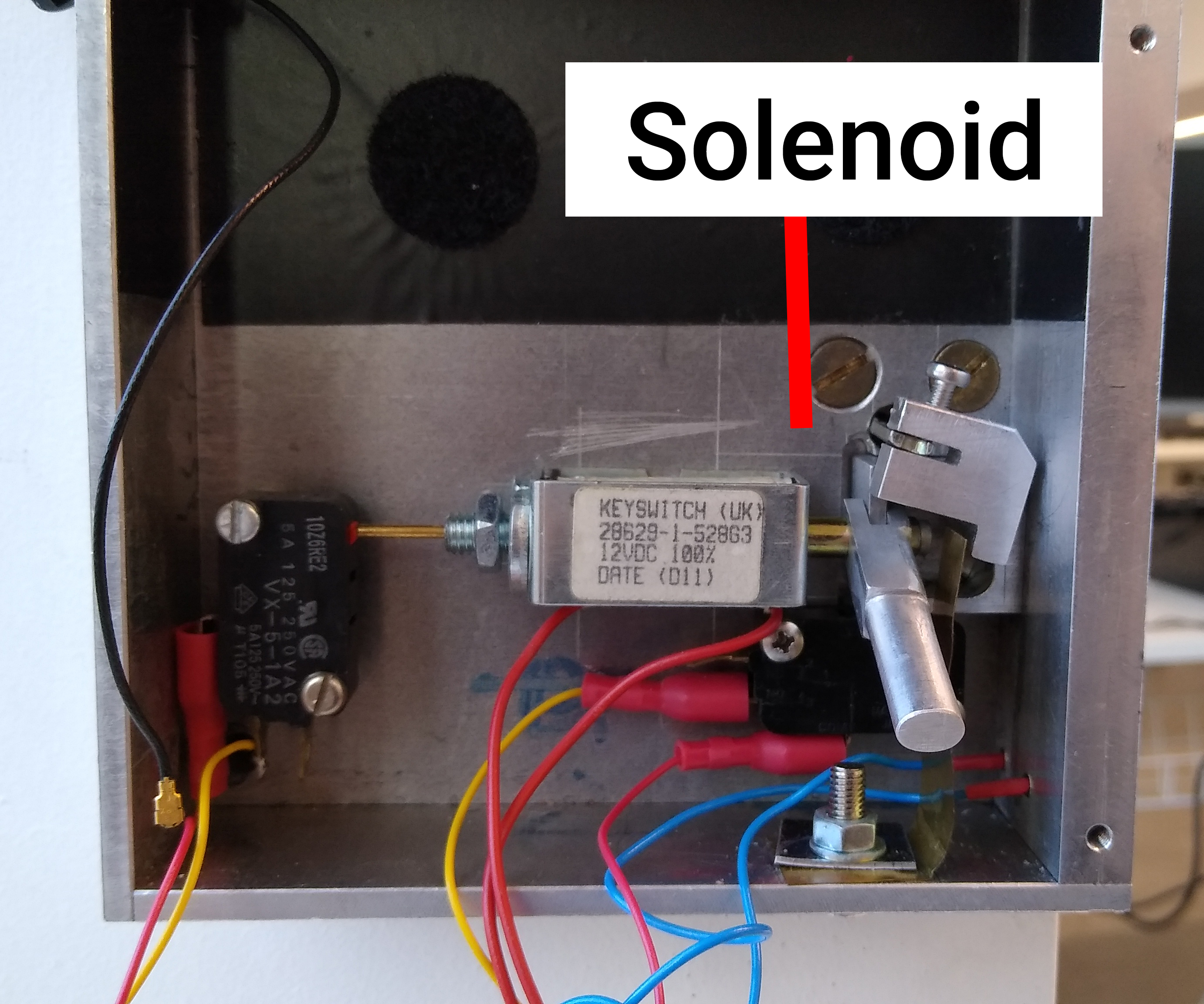

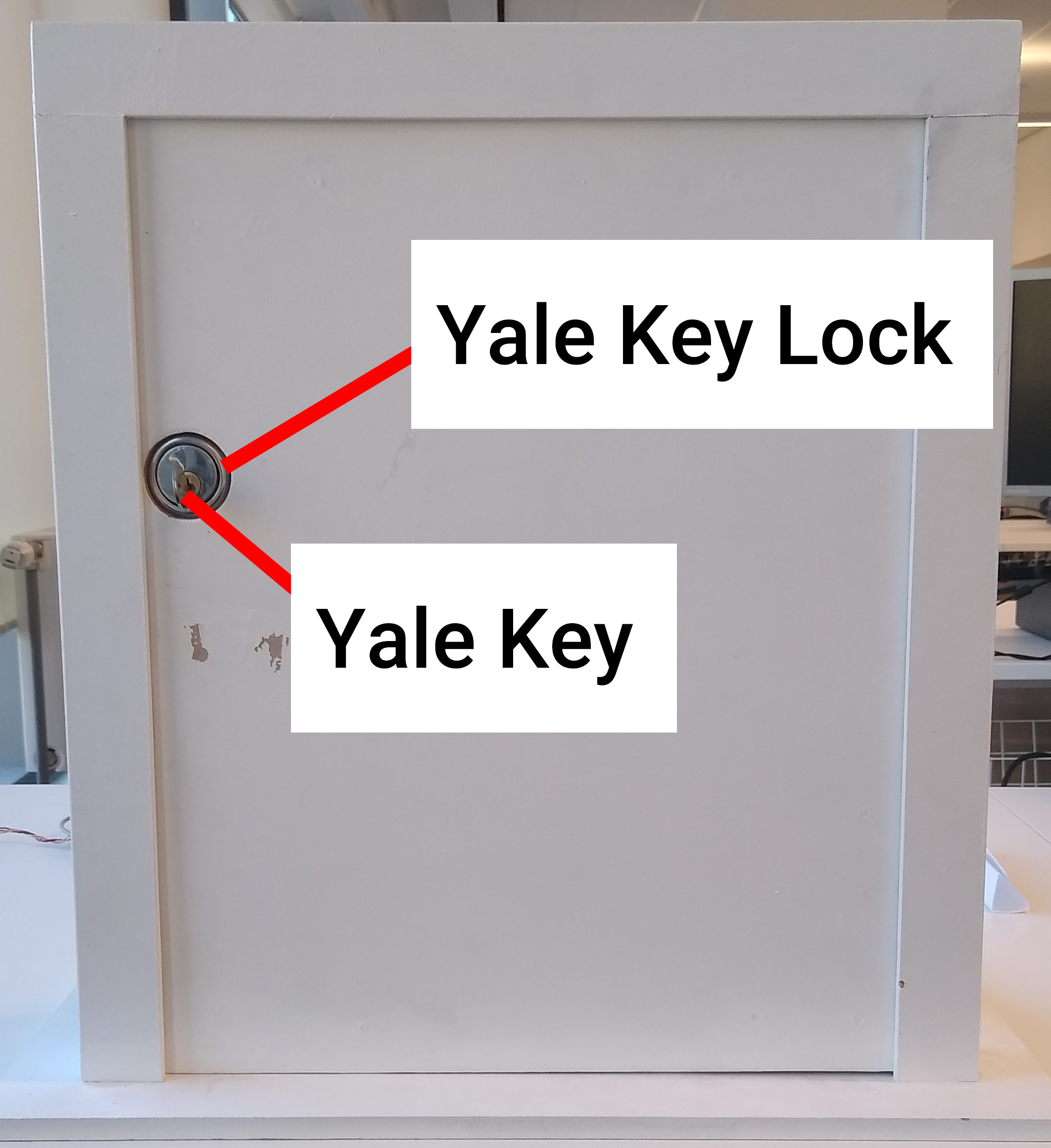

Collapsible Floor: (See Figure 5) The floor of the delivery section works as a trapdoor, consisting of some rotating shafts and a spring mechanism. When released, a package falls through to the secure section.
Lift Mechanism: (See Figure 4) The moving platform is attached to the back of the device, where a Lego EV3 motor powers several shafts which rotate to move two tank-style tracks up and down. The platform is attached to these, moving with them.
Solenoid: (See Figure 2) There are two of these in the system, one for each door. They function as the locks on the device, controlled electronically to either pull in or push out a small metal rod which controls the state of the doors.
Infrared Sensor: (See Figure 4) These are used to detect when a package is in the way, allowing for internal calculations of when to stop the platform from rising any further.
Yale key mechanism: (See Figure 3) This functions as the emergency manual unlock for the secure section. When the correct key is inserted, the door is unlocked. This overrides any signal being given to the solenoid and is primarily used if the system has run out of power.
8-Way AA Power Supply: (See Figure 6) The is what powers the the Particle Photon and all the components of the mailbox - the infrared sensors, the solenoid lock, the forklift and the collapsible door.
Delivery button: This is visible on the outside of the device and is a simple button that when pressed sends a signal to the Photon. This triggers a function within the device that begins the delivery sequence so long as it also detects that the delivery door is locked.
Installation and Operation
Installation
When your DeliverED Home mailbox arrives, it is highly recommended that you call one of our expert handyperson to install it for you. For a small fee, this will handle everything from getting your device securely attached to a wall or
the ground to prevent theft as well as setting up the internal micro-controller to connect to your home Wi-Fi. If you would rather perform the installation yourself however, full instructions on everything required to get your device up
and running are detailed below. These are the same instructions our handymen will follow when setting up your device for you.
You will need:
- DIY tools (A drill, bolts to secure the device, etc.)
- An Android mobile phone (running Android 5 (Lollipop)+)
Step 1: Physical Installation
The DeliverED Home mailbox is heavy, but to prevent a would-be thief from simply taking the whole device, we highly recommend the first step to be securely bolting it into either a wall or the ground. Ensure that your chosen bolting
method is secure and does not interfere with the internal workings of the device such as the lift. You will then need to turn on the internal power supply, which can be done at the flick of an internal switch.
Step 2: Micro-Controller Setup
Inside your mailbox, you will find a small area beneath the lift which contains the key electronics of the device, including a Particle Photon, a small microcontroller that works as the brains of the device. For this step you will need
to download the Particle app and sign into it. Once you are logged in, press the small SETUP button on the microcontroller until the light begins to blink blue. Then, tap the ‘+’ button on the Particle app and go through Wi-Fi setup.
This should add the credentials of your home Wi-Fi to the device, allowing it to function.
Now your device is ready to go, and all you need to do is download our DeliverED app to use it! Once you are signed into the app, you will need to use the claim code which you should have received alongside the device. For advice on adding your device using the app, please see ‘Managing Your devices’ under Software Operation.
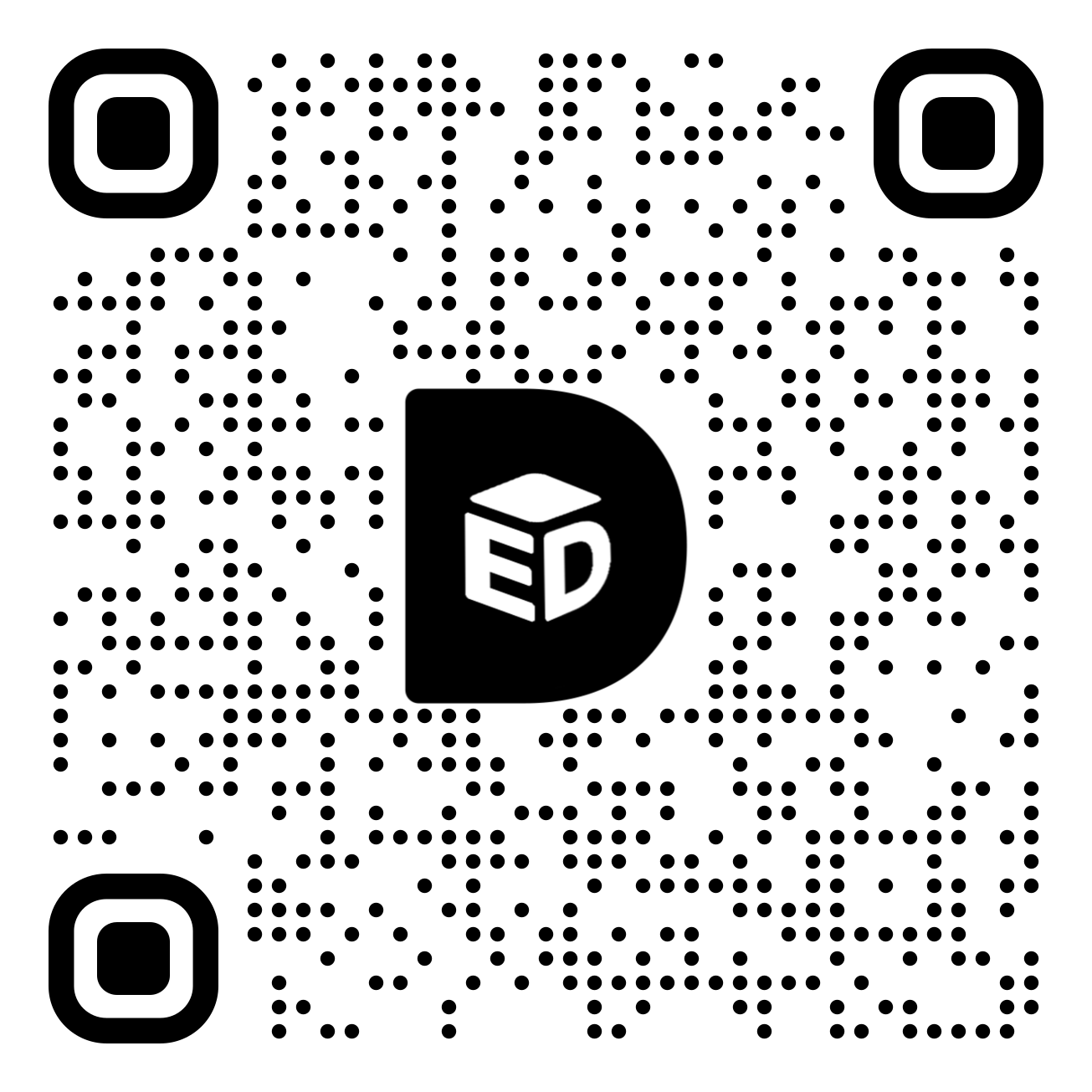
Hardware Operation
Deliver a package
When a mailperson arrives to deliver a package, the process is simple. First, they will open the upper door and place the
package inside the delivery section. Next, the door is then closed again and once done they may can press the ‘deliver’
button on the front of the device. This is all the input required to deliver a package, unless the mailbox is full or otherwise
locked.
Internally, the delivery process is as follows:
- Deliver button is pressed and delivery door locked.
- Internal lift is raised to its maximum height, taking into account existing packages. This height is detected via an infrared sensor on the inside.
- Trapdoor is unlocked, dropping the package a very short distance onto the lift platform.
- Internal lift is lowered all the way down.
- Trapdoor is closed, and the delivery door unlocked.
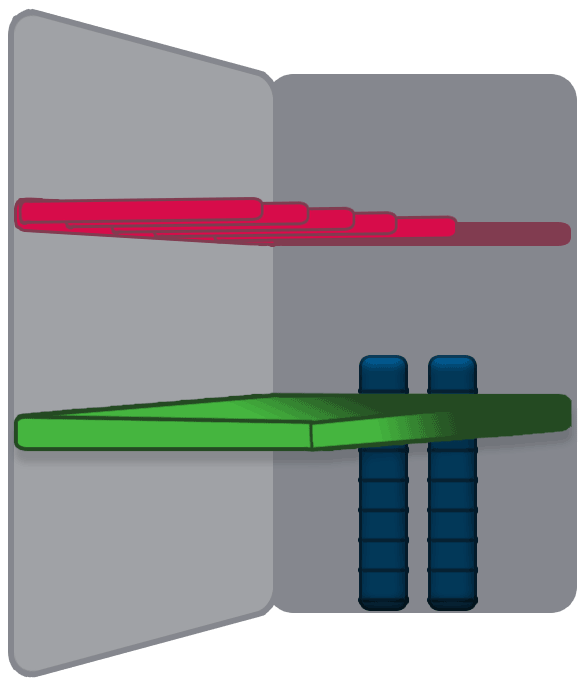
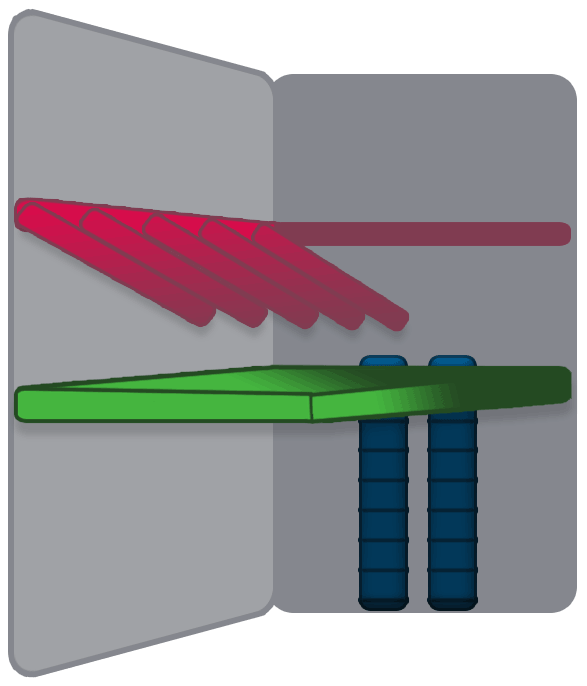
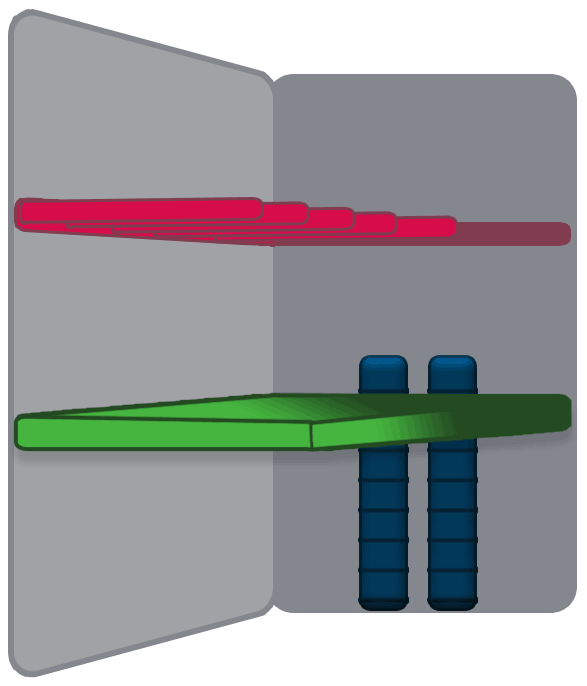
Software Operation
This section will cover how to use the companion Android application. Please refer to the Troubleshooting section if you encounter any issues completing these tasks.
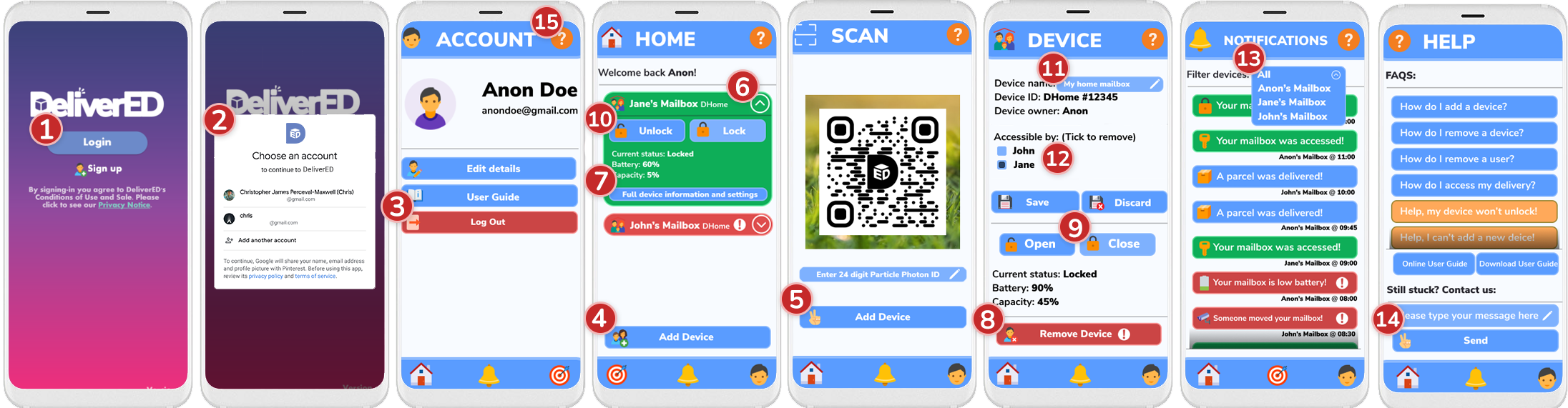
Logging In (See items 1 and 2)
Before you can control a device, you need to create an account with us! To do this, we ask you to log into our app using your Google account. Since you are using an Android phone, your phone should remember your login details! If you
don’t want to use this account, you can choose to log in with a new existing Google account, or create a new one (if you have already made an account with us, just login using the same Google account).
By logging in, you agree to our Privacy PolicyUpon successfully logging in you will be brought to the Device Manager/Home Screen. This is where you can view all the devices (mailboxes) you have connected to your account. If you have just created your account, you will see no devices here yet!
Logging Out / Switching Account (See item 3)
If you wish to log out of the app, or switch accounts, navigate to your Profileby tapping the avatar (right-most) icon on the navigation bar located at the bottom of your screen. Then tap ‘Log out’ and confirm your action! You will be brought back to the login screen.
Managing Your Devices
Navigate to the Home Screen by tapping the home (left-most) icon on the navigation bar located at the bottom of your screen.
Adding A Delivered Home Mailbox (See items 4 and 5)
To add a new mailbox, tap the ‘Add Device’ button and scan the QR code2
. This will grab the mailbox’s ID and autofill
the necessary information all for you! Alternatively, you can type in the ID yourself. Now that you have the device
credentials, you can save these options and operate your new mailbox!
Removing A Delivered Home Mailbox (See items 6, 7 and 8)
Proceed with cautionChoose the mailbox you wish to proceed with and then, tap the red ‘Remove Device’ button and confirm your action. You will now see your device is removed from your Home Screen!
Accepting Your Deliveries (See items 6, 7 and 9)
In order to accept deliveries, you must keep the ‘Delivery Door’ unlocked. To do so, choose the mailbox you wish to
proceed with and tap the ‘Open’ button. Your mailbox is now ready to accept deliveries!
Prevent Deliveries (See items 6, 7 and 9)
In order to accept deliveries, you must keep the ‘Delivery Door’ locked. To do so, choose the mailbox you wish to
proceed with and tap the ‘Close’ button. Your mailbox is now ready to accept deliveries!
Accessing Your Deliveries (See items 6 and 10)
Choose the mailbox you wish to proceed with and then tap ‘Unlock’. You will now be able to open the delivery door and
collect your parcel!
Important: Remember to lock your device again by tapping ‘Lock’ located beside ‘Unlock’!
Change Your Device Name (See items 6, 7, 11)
Choose the mailbox you wish to proceed with and tap the textbox beside ‘Device name’. Now simply type in what you like! Tap the ‘Save’ button located underneath the users to submit
Remove A User With Access To Your Device (See items 6, 7, 12)
Choose the mailbox you wish to proceed with, then tap the checkbox beside a users name. Tap ‘Save’ button located
underneath the users to confirm their removal.
Navigate to the Notifications by tapping the bell (middle) icon on the navigation bar located at the bottom of your screen. You can dismiss notifications by swiping them to the left and filter notifications by device via the dropdown!
Help (See items 14 and 15)To find help at any time, tap the at the top right of your screen. Here you can scroll through FAQs and read our full user guide. If you still need help, contact our user support via the text box at the bottom!
Troubleshooting
Drop-Off Area Door Open For Too Long
| Causes | Solutions |
|---|---|
| Parcel size bigger than the box | Instruct someone to remove parcel |
| Door is not shut properly enough for the solenoid to lock in | Instruct someone to push it further |
| The mailbox is out of power | Replace the battery |
| The sensor readings are extremely noisy/sensors are broken | You will notice that in such a case you will get an alert while the system works fine. Contact hardware support |
Secure Compartment Is Open Without Authorisation
| Causes | Solutions |
|---|---|
| Someone who has access to your mailbox has unlocked it | Check with people who have access to your mailbox. (You should be able to lock it yourself using the app.) |
| You (or people with access to your mailbox) forgot to lock it | Lock it using the app |
| The mailbox is out of power | Make sure the physical lock is in place. Replace battery |
| The sensor readings are extremely noisy/sensors are broken | You will notice that in such a case you will get an alert while the system works fine. Contact hardware support |
The Collapsible Door Is Stuck
| Causes | Solutions |
|---|---|
| A parcel is stuck and is unable to get through | Remove the parcel and retry dropping it of |
| The spring is broken | Contact hardware support |
| The secure compartment is full and the movable platform cannot move down any further to allow the collapsible platform to close back up | Retrieve parcels from thesecure compartment |
The Movable Platform Does Not Move As Expected
| Causes | Solutions |
|---|---|
| The mailbox is out of power (the platform won’t move at all) | Replace the battery |
| The motors are not functioning | Contact hardware support |
| There is some slippage | Contact hardware support |
| The infrared sensor in the secure compartment is broken/returns faulty feedback | Contact hardware support |
The App Will Not Operate The Secure Compartment / Drop-Off Area Locks
| Causes | Solutions |
|---|---|
| The mailbox is out of power (the platform won’t move at all) | Replace the battery |
| The solenoid is not working properly or is broken | Contact hardware support |
Software Help
Unable To Login / Logout
| Causes | Solutions |
|---|---|
| Invalid email and/or password | Ensure you’ve typed in the email and password correctly. If needed, reset your Google password |
| Google services are down | Contact Google’s support and keep an eye on this website to see if Google services are currently down |
| No interent connection | Ensure you’re have a strong Wi-Fi or data connection |
Can't Add New Device
| Causes | Solutions |
|---|---|
| QR Code won’t scan | Ensure the area is well lit and the whole QR Code is in the camera frame |
| Wrong ID | If you have manually entered in the ID, ensure it is 24 character long and is correct (case sensitive) |
| QR Code’s ID is incorrect | Contact software support |
Can’t Operate Your Mailbox
| Causes | Solutions |
|---|---|
| No internet connection | Ensure you’re have a strong Wi-Fi or data connection |
| The locking mechanism is faulty | Contact hardware support |
| You no longer have access to the mailbox | The owner may have removed you and your account needs to be refreshed. Log in and out and re-add the mailbox. If you are the owner, Contact software support |
Can’t Edit Mailbox Settings
| Causes | Solutions |
|---|---|
| No internet connection | Ensure you’re have a strong Wi-Fi or data connection |
| You are not the owner | Only the owner can edit these settings - please ask the owner to make your changes |
Still need help? Email us!